It’s a challenge to maintain consistent spacing within a manuscript. Iterative edits, multiple users, along with copy and paste oddities all contribute to the problem. While the manuscript may look fine on the surface, converting it to other formats can bring out unexpected quirks. E.g., paragraphs that start with a space, or create blank lines because of a trailing space(s).
This tutorial shows you how to normalise a manuscript using a series of Microsoft Word’s Find and Replace functions. This process will cut down on the time needed compared to doing so manually.
Warning
While these steps have been tested several times, mistakes can happen. Be sure to backup your manuscript prior or apply to a copy.
Tutorial
This tutorial will use the sample text below, also available as a Google Docs document. Simply save as a Microsoft Word Document (.docx) to follow along:
“A·vision·from·the·past·becomes·a¶
writer’s·deadly·obsession,”·Evelyn¶
Chartres.·¶
·¶
The·Portrait·is·a·Gothic·horror¶
about·Victoria·Frost,·an·author·who¶
develops·an·unhealthy·obsession·for¶
her·character.◦·As·events·unfold,·¶
her·obsession·turns·on·her·forcing¶
the·author·to·question·her·sanity.· ¶
Is·this·simply·insanity·or·are·there¶
other·factors·in·play?· ¶
·¶
·The·Portrait·is·a·mixture·of¶
contemporary·and·historical·pieces¶
with·the·latter·revolving·around¶
her·character·and·muse. In·this¶
novel,·→the·author·will·revisit·an¶
iconic·scene·using·both·prose·and¶
art·yielding·new·pieces·to·the¶
puzzle.·¶
The above sample shows how the document would look like with Microsoft Word formatting turned on, allowing us to see:
- Excess spacing (·);
- Tabulations (→);
- Non-breaking spaces (◦); and
- Paragraphs (¶).
Using the Find and Replace capability, a manuscript can be quickly normalised through a series of steps.
Normalising all Spacing
This step will standardise spacing and reduces a series to a single space.
Action:
From the Home ribbon, click on Replace which will pop-up the Find and Replace window. Complete the following steps:
- If the More > > button is visible click to expand your available options;
- Click on Find what and enter [^s^t^32]{1,};
- Click on Replace with and enter ^32;
- Check Use wildcards; and
- Click on Replace All.
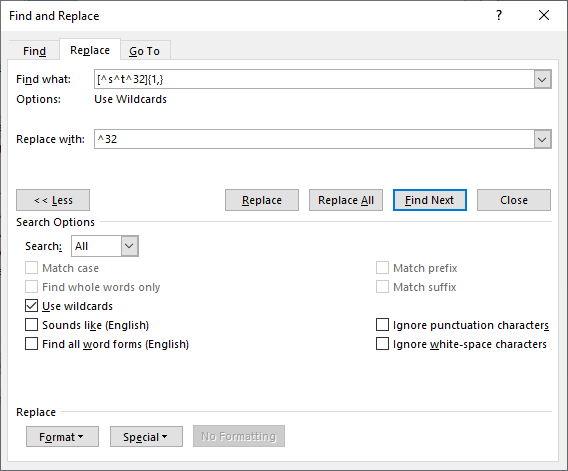
Result:
There are 85 matches in all. The text will look as follows with formatting visible.
“A·vision·from·the·past·becomes·a¶
writer’s·deadly·obsession,”·Evelyn¶
Chartres.·¶
·¶
The·Portrait·is·a·Gothic·horror¶
about·Victoria·Frost,·an·author·who¶
develops·an·unhealthy·obsession·for¶
her·character.·As·events·unfold,·¶
her·obsession·turns·on·her·forcing¶
the·author·to·question·her·sanity.·¶
Is·this·simply·insanity·or·are·there¶
other·factors·in·play?·¶
·¶
·The·Portrait·is·a·mixture·of¶
contemporary·and·historical·pieces¶
with·the·latter·revolving·around¶
her·character·and·muse.·In·this¶
novel,·the·author·will·revisit·an¶
iconic·scene·using·both·prose·and¶
art·yielding·new·pieces·to·the¶
puzzle.·¶
What does this mean?
What does the text in Find what look for?
- [^s^t^32] – Matches any of the listed characters, in order: non-breaking spaces, tabulations, and spaces; and
- {1,} – Matches the above selection one or more times.
Finds all forms of spacing in the document.
What does the text in Replace with do?
- ^32 – Inserts a plain space with no special properties.
Replaces 1 or more spaces of any type with a single plain space.
Note
If tabulations (^t) or non-breaking spaces (^s) are used within a manuscript, adjust the search elements and run them separately. E.g., [^t^32]{1,} will normalise tabulations and spaces, but leave non-breaking spaces alone.
Remove Trailing Spaces on Paragraphs
This step removes spacing after the paragraph text. This prevents empty lines from appearing when pages or fonts are changed or rescaled.
Action:
To remove trailing spaces do:
- If the More > > button is visible click to expand your available options;
- Click on Find what and enter ^32{1,}(^13);
- Click on Replace with and enter \1;
- Check Use wildcards; and
- Click on Replace All;
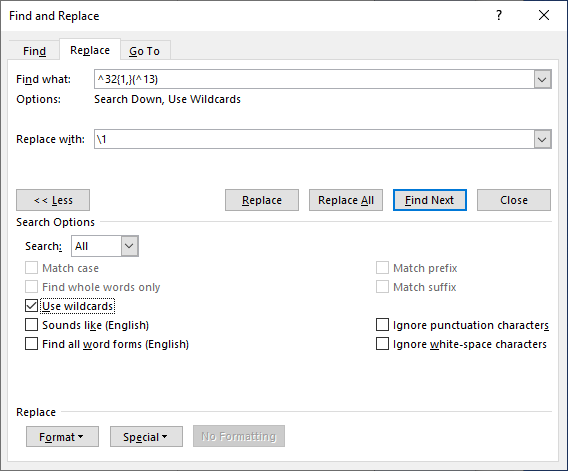
Result:
There are 6 matches in all. The text will look as follows with formatting visible:
“A·vision·from·the·past·becomes·a¶
writer’s·deadly·obsession,”·Evelyn¶
Chartres.¶
·¶
The·Portrait·is·a·Gothic·horror¶
about·Victoria·Frost,·an·author·who¶
develops·an·unhealthy·obsession·for¶
her·character.·As·events·unfold,¶
her·obsession·turns·on·her·forcing¶
the·author·to·question·her·sanity.¶
Is·this·simply·insanity·or·are·there¶
other·factors·in·play?¶
·¶
·The·Portrait·is·a·mixture·of¶
contemporary·and·historical·pieces¶
with·the·latter·revolving·around¶
her·character·and·muse.·In·this¶
novel,·the·author·will·revisit·an¶
iconic·scene·using·both·prose·and¶
art·yielding·new·pieces·to·the¶
puzzle.¶
What does this mean?
What does the text in Find what look for?
- ^32 – Matches any normal space;
- {1,} – Matches one or more instances of the space; and
- (^13) – Matches the end of a paragraph. Note the parenthesis, these will play a part in the Replace with section.
The above matches any amount of spacing that occurs just before a paragraph ends.
What does the text in Replace with do?
- \1 – Replace the match with the contents of the parenthesis.
We maintain paragraph formatting as we remove the spacing. Replacing them with a generic variant strips formatting, such as alignment, line spacing, indentation, and so forth.
Remove Leading Spaces on Paragraphs
This step removes spaces before the paragraph, so all paragraphs start at the same position.
Action:
To remove leading spaces do:
- If the More > > button is visible click to expand your available options;
- Click on Find what and enter (^13)^32{1,}([!^13]);
- Click on Replace with and enter \1\2;
- Check Use wildcards; and
- Click on Replace All.
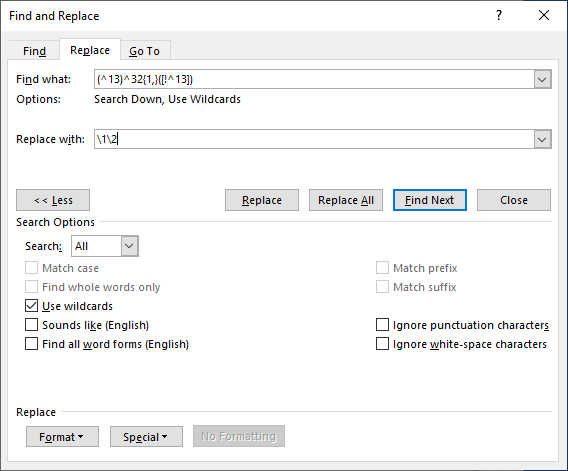
Result:
There are 1 match in all. The text will look as follows with formatting visible:
“A·vision·from·the·past·becomes·a¶
writer’s·deadly·obsession,”·Evelyn¶
Chartres.¶
¶
The·Portrait·is·a·Gothic·horror¶
about·Victoria·Frost,·an·author·who¶
develops·an·unhealthy·obsession·for¶
her·character.·As·events·unfold,¶
her·obsession·turns·on·her·forcing¶
the·author·to·question·her·sanity.¶
Is·this·simply·insanity·or·are·there¶
other·factors·in·play?¶
¶
The·Portrait·is·a·mixture·of¶
contemporary·and·historical·pieces¶
with·the·latter·revolving·around¶
her·character·and·muse.·In·this¶
novel,·the·author·will·revisit·an¶
iconic·scene·using·both·prose·and¶
art·yielding·new·pieces·to·the¶
puzzle.¶
What does this mean?
What does the text in Find what look for?
- (^13) – Matches a preceding paragraph;
- ^32{1,} – Marches one or more spaces; and
- ([!^13]) – Matches anything that is not another paragraph. e.g. Images or Text.
The above matches new lines that begins with spacing.
What does the text in Replace with do?
- \1 – Replaces the match with the contents of the first parenthesis; and
- \2 – Replaces the match with the contents of the second parenthesis.
Creates a new line that uses the contents from the first and second parenthesis, removing the spacing between them.
Remove Empty Lines
Paragraph spacing is normally controlled through document formatting. This step removes empty lines to stop additional spacing from being introduced.
Action:
To remove empty lines, do the following under Find and Replace:
- If the More > > button is visible click to expand your available options;
- Click on Find what and enter (^13){2,};
- Click on Replace with and enter \1;
- Check Use wildcards; and
- Click on Replace All.

Result:
There are 3 matches in all. The text will look as follows with formatting visible:
“A·vision·from·the·past·becomes·a¶
writer’s·deadly·obsession,”·Evelyn¶
Chartres.¶
The·Portrait·is·a·Gothic·horror¶
about·Victoria·Frost,·an·author·who¶
develops·an·unhealthy·obsession·for¶
her·character.·As·events·unfold, ¶
her·obsession·turns·on·her·forcing¶
the·author·to·question·her·sanity.¶
Is·this·simply·insanity·or·are·there¶
other·factors·in·play?¶
The·Portrait·is·a·mixture·of¶
contemporary·and·historical·pieces¶
with·the·latter·revolving·around¶
her·character·and·muse.·In·this¶
novel,·the·author·will·revisit·an¶
iconic·scene·using·both·prose·and¶
art·yielding·new·pieces·to·the¶
puzzle.¶
What does this mean?
What does the text in Find what look for?
- (^13) – Matches a preceding end of line; and
- {2,} – Matches two or more instances of empty lines in a row.
The above matches a group of paragraph marks that have no content. Empty lines are removed while headings, images, and text remain.
What does the text in Replace with do?
- \1 – Replaces the match with the contents of the first parenthesis.
Again we do this to make sure that formatting is maintained.
Double-Spacing After Punctuation (Optional)
This optional step is for those interested in double-spacing after punctuation.
Warning
This step is not recommended for eBooks or web pages. The additional space will be converted to a non-breaking spaces and introduce formatting quirks this tutorial seeks to purge.
Action:
To remove leading spaces do:
- If the More > > button is visible click to expand your available options;
- Click on Find what and enter ([.\!\?…])^32{1,};
- Click on Replace with and enter \1^32^32;
- Check Use wildcards; and
- Click on Replace All or Replace and repeat until done.
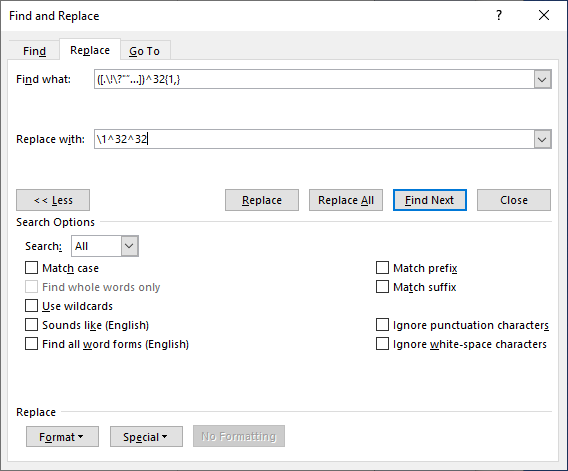
Result:
There are 2 matches in all. The text will look as follows with formatting visible:
“A·vision·from·the·past·becomes·a¶
writer’s·deadly·obsession,”·Evelyn¶
Chartres.¶
The·Portrait·is·a·Gothic·horror¶
about·Victoria·Frost,·an·author·who¶
develops·an·unhealthy·obsession·for¶
her·character.··As·events·unfold, ¶
her·obsession·turns·on·her·forcing¶
the·author·to·question·her·sanity.¶
Is·this·simply·insanity·or·are·there¶
other·factors·in·play?¶
The·Portrait·is·a·mixture·of¶
contemporary·and·historical·pieces¶
with·the·latter·revolving·around¶
her·character·and·muse.··In·this¶
novel,·the·author·will·revisit·an¶
iconic·scene·using·both·prose·and¶
art·yielding·new·pieces·to·the¶
puzzle.¶
What does this mean?
What does the text in Find what look for?
- ([.\!\?…]) – Match any line with expected punctuation; and
- ^32{1,} – Matches 1 or more instances of a space.
The above will match punctuations with spacing and adjusts it to two spaces.
What does the text in Replace with replaces do?:
- \1 – Replaces with the matched punctuation; and
- ^32^32 – Adds two spaces.
We end up with doubled spaced sentences.
Right to the Point
Copy and paste the steps listed below into the Find and Replace function within Microsoft Word.
| FIND | REPLACE | WILDCARD | ACTION |
|---|---|---|---|
| [^s^t^32]{1,} | ^32 | Yes | Single and consistent spacing |
| ^32{1,}(^13) | \1 | Yes | No trailing spaces at end of paragraph |
| (^13)^32{1,}([!^13]) | \1\2 | Yes | No leading spaces at the beginning of a paragraph |
| (^13){2,} | \1 | Yes | Removes empty lines |
| ([.\!\?…])^32{1,} | \1^32^32 | Yes | Optionally convert to double-spacing between sentences |
That’s it!
![]() How to Normalise Your Manuscript by Evelyn Chartres is licensed under a Creative Commons Attribution-ShareAlike 4.0 International License.
How to Normalise Your Manuscript by Evelyn Chartres is licensed under a Creative Commons Attribution-ShareAlike 4.0 International License.







Leave a Reply