Microsoft Word places a section’s Page 1 on the right side (Print Preview) for manuscripts. The application also resists attempts to push it to the left and may insert blank pages into the manuscript.
To override, consider:
- Starting the section on page 2;
- Continue the numbering from a previous section; and
- Accept that the blank page will be inserted and move on.
Details
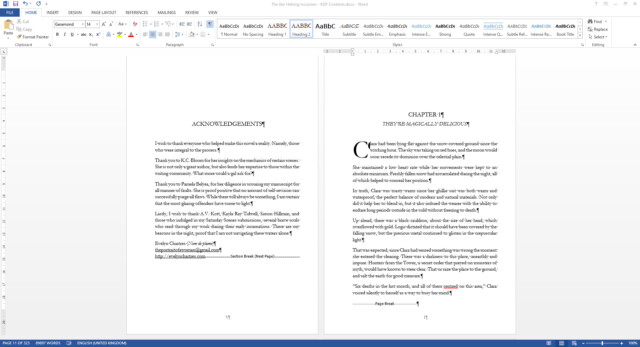
From the above image, Acknowledgements and Chapter 1 are separated by a Next Page Section Break. Note that Chapter 1 is a new section and is set to page 1.
We know the Acknowledgements page appears on the Right side and that Chapter 1 should appear on the Left. Let’s look at the result in Print Preview.
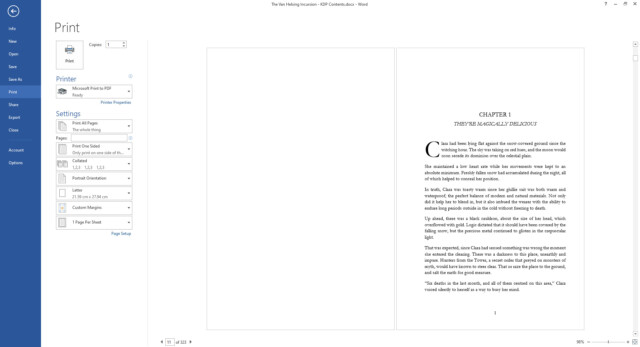
This occurs anytime a section starts on page 1. If you insist on having a section start on the Left side, then it can’t be set to page 1.
How do we fix this?
From the Ribbon click on Insert. From the Page Number drop-down menu, select Format Page Numbers to adjust settings within the section you are currently on.

The Page Number Format window appears. Now you have three choices:
Start at Page 2
Set the Page numbering to Start at 2 (or above) to solve the formatting issue.
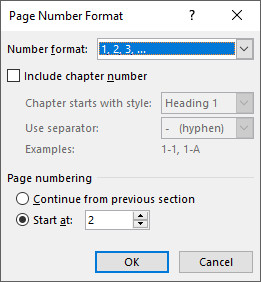
Continue Numbering
Set the Page numbering to Continue from a previous section. Maintaining page count from the title page onwards ensures that page is numbering in Print Preview matches the numbers in Print Layout.
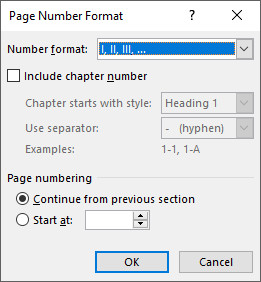
In either case the end result is the same. The chapter will start on the Left as desired.
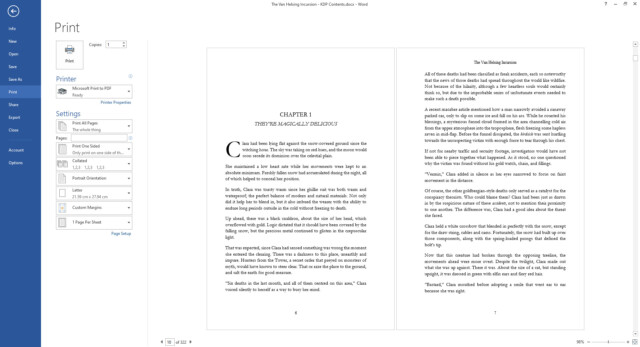
Accept the Default Behaviour
In this situation, we accept Microsoft Word‘s defaults and move on. This may sometimes result in the addition of a blank page and add to the manuscript’s overall page count.
![]() The Trouble With Page One by Evelyn Chartres is licensed under a Creative Commons Attribution-ShareAlike 4.0 International License.
The Trouble With Page One by Evelyn Chartres is licensed under a Creative Commons Attribution-ShareAlike 4.0 International License.







Leave a Reply