The Kindle Direct Publishing (KDP) calculator is a helpful tool for designing book covers. However, Inkscape requires specific page sizes for exporting to print, and the KDP templates exceeds the limits.
While the KDP calculator provides dimensions for visual elements, adding front and back covers separately requires precise dimensions and coordinates. Misplacing these elements may get the cover rejected for publishing.
This tutorial shows a cover creator how to create visible templates in Inkscape for both paperbacks and hardcovers. Cover creators need to create four (4) centred rectangles to achieve the desired result.
Note
These templates are exportable for use with other tools. The are naturally transparent, with lines that are visible as the content shines through.
EBook Templates
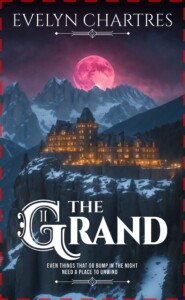
According to the Cover Image Guidelines, the ideal width to height ratio for an eBook cover is 1 to 1.6. While the size doesn’t matter, as KDP accepts covers that fall outside this ratio, it’s best to prepare for use with Paperback and Hardcover projects.
| Unit | Width | Height |
|---|---|---|
| Ratio | 1 | 1.6 |
| Inches | 5.256 in | 9 in |
| Millimetres | 140 mm | 224 mm |
Since 6in x 9in is a common size, the above measurements work within that form factor. When copied into a new project, the front cover elements drops into place with minor adjustments.
Note
If opting for a different book size, adjust the dimensions accordingly. Take the longest dimension and divide it by 1.6.
To create an eBook template, use the following steps:
- From the Toolbox, click on the Rectangle tool.
- Create a rectangle within the canvas.
- On the Tool Controls adjust Width and Height to the dimensions listed above.
- From the Edit menu, click on Resize Page to Selection. This changes your page to match the rectangle’s dimensions.
- From the Object menu click on Fill and Stroke. Tab should appear in Dock.
- Click on the Fill tab. Click on the X at the top to make the inside transparent.
- Click on the Stroke Paint tab. Click on the box next to the X for a Solid Fill. Adjust the colour as desired. E.g. Red for visibility.
- Click on the Stroke Style tab. Adjust Line Width and Dashes as desired.
For an eBook, you’re effectively done. However, to ready this project for a more complex design, follow these steps:
- If not already visible, from the Layer menu, click on Layers…
- Click on the ± symbol to create a new layer group.
- Rename the Layer to Templates.
- Drag and Drop the Rectangle under Templates.
- Rename the Rectangle to a meaningful name. E.g., Cover.
Paperback Template
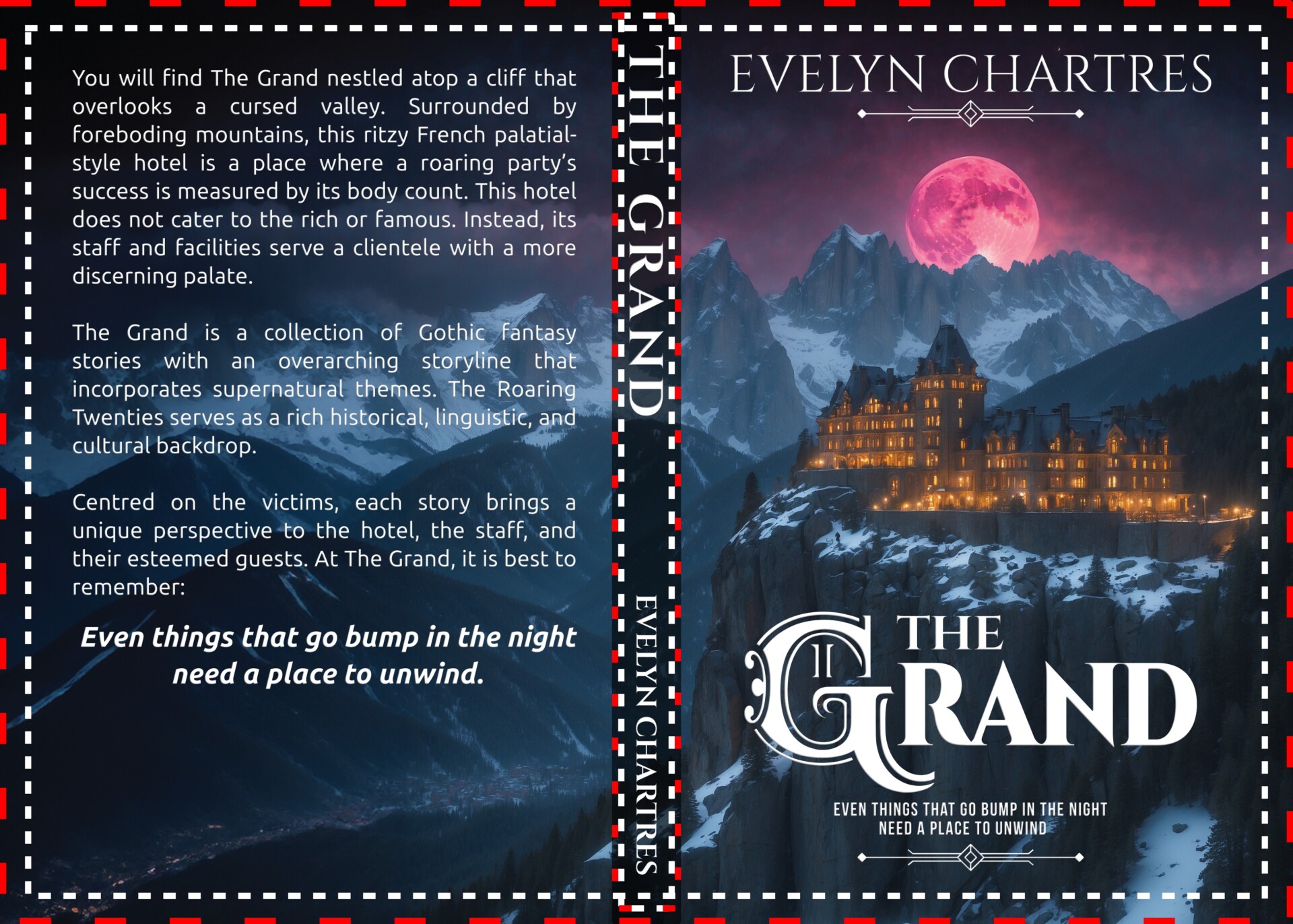
Paperback templates are straightforward. Most of the space is usable, with exceptions of the outer edges and a zone near the spine. This means most of the rectangles rely on values provided by the KDP calculator.
The table below outlines which dimensions to use and from corresponding row(s) from the KDP calculator.
| Area | Width | Height |
|---|---|---|
| Full Cover | Full Cover (W) | Full Cover (H) |
| Cover Area | (Front Cover (W) * 2) + Spine (W) | Safe Area (H) |
| Spine Location | Spine (W) | Spine (H) |
| Spine Safe Area | Spine Safe Area (W) | Spine Safe Area (H) |
To get started. Let’s work on the Full Cover template:
- From the Toolbox, click on the Rectangle tool.
- Create a rectangle within the canvas.
- On the Tool Controls adjust Width and Height to the dimensions listed above.
- From the Edit menu, click on Resize Page to Selection. This changes your page to match the rectangle’s dimensions.
- From the Object menu click on Fill and Stroke. Tab should appear in Dock.
- Click on the Fill tab. Click on the X at the top to make the inside transparent.
- Click on the Stroke Paint tab. Click on the box next to the X for a Solid Fill. Adjust the colour as desired. Normally I use for red for border areas, and white for safe areas.
- Click on the Stroke Style tab. Adjust Line Width and Dashes as desired.
- If not already visible, from the Layer menu, click on Layers…
- Click on the ± symbol to create a new layer group.
- Rename the Layer to Templates.
- Drag and Drop the Rectangle under Templates.
- Rename the Rectangle to a meaningful name. E.g., Cover Area, Spine Location, Spine and Hinge, Spine Safe Area.
For the other locations, simply repeat steps 1-3, 5-8, and 12-13. Only the first layer needs to Resize Page to Selection. However, the rectangles must be centred to the page to fall into place:
- From the Objects menu, click on Align and Distribute…
- Ensure Relative To is set to Page.
- Click on Centre Vertically.
- Click on Centre Horizontally.
Hardcover Template
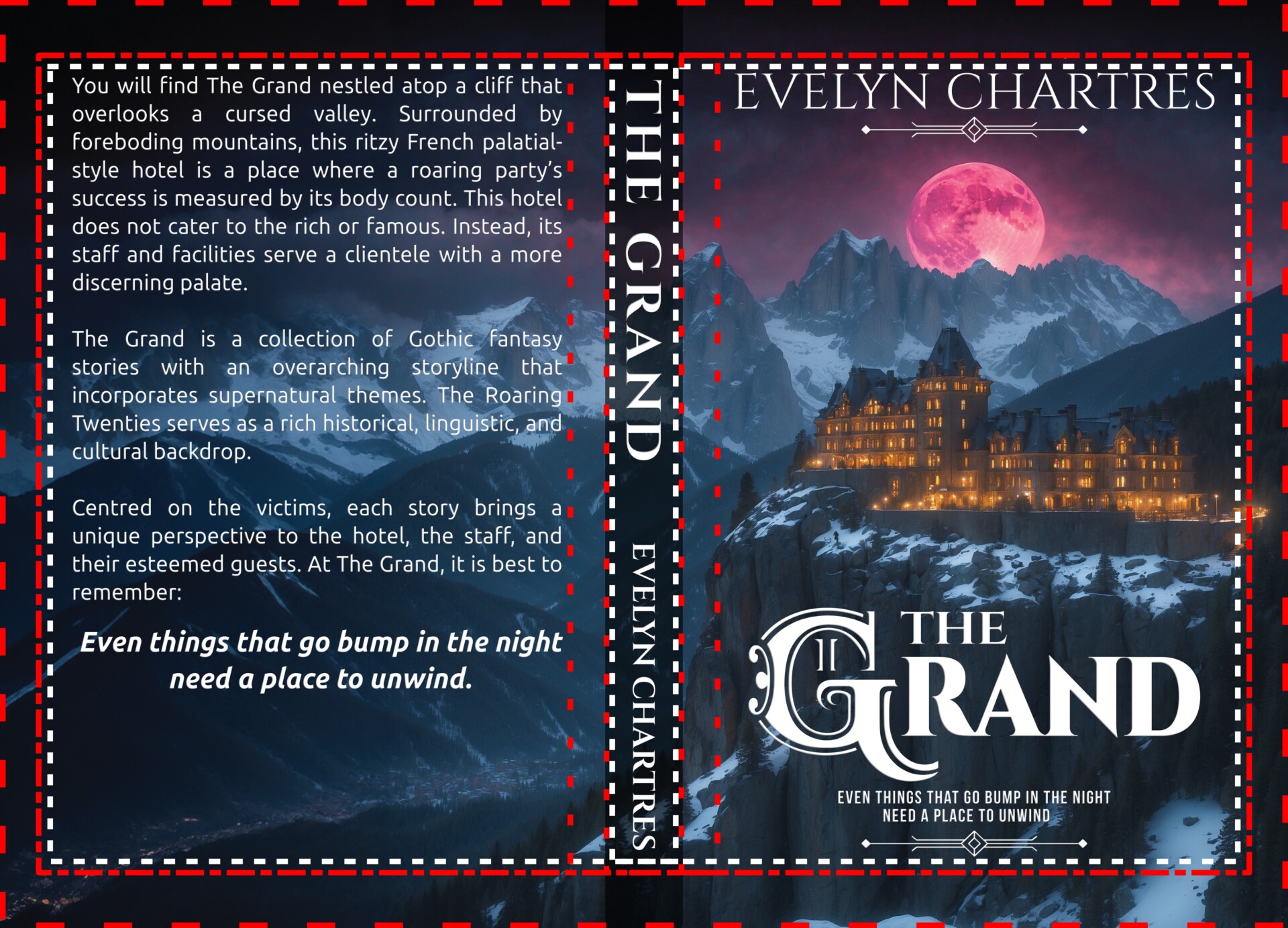
Hardcover books have a complex template, which further restricts usable space. That’s because of the hinges and how a part of the cover wraps around to the other side.
The table below has the dimensions necessary to create a hardcover template when used with the measurements provided by the KDP calculator.
| Area | Width | Height |
|---|---|---|
| Full Cover | Full Cover (W) | Full Cover (H) |
| Cover Area | (Front Cover (W) * 2) – (Margin (W) * 2) + (Hinge (W) * 2) + Spine (W) | Spine Safe Area (H) |
| Spine and Hinge | (Hinge (W) * 2) + Spine (W) | Spine (H) |
| Spine SafeArea | Spine Safe Area (W) | Spine Safe Area (H) |
To create a template, use the steps outlined in the Paperback Template using the table above for dimensions.
That’s it!
![]() Create Templates for Kindle Paperbacks and Hardcovers with Inkscape by Evelyn Chartres is licensed under a Creative Commons Attribution-ShareAlike 4.0 International License.
Create Templates for Kindle Paperbacks and Hardcovers with Inkscape by Evelyn Chartres is licensed under a Creative Commons Attribution-ShareAlike 4.0 International License.







Leave a Reply