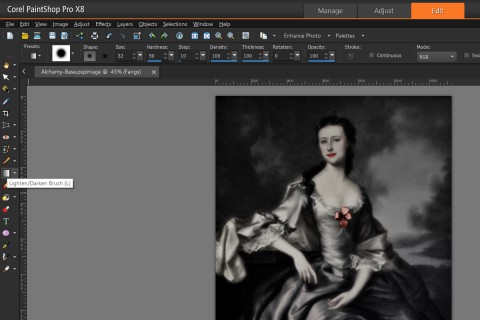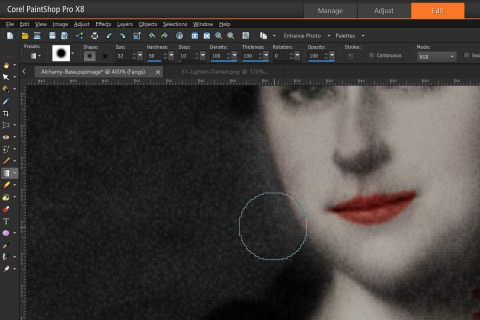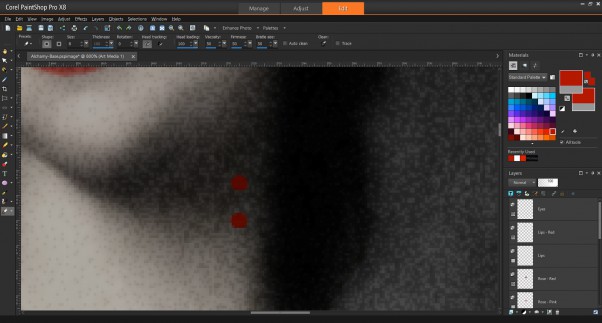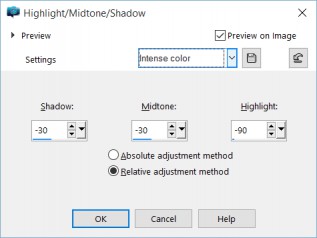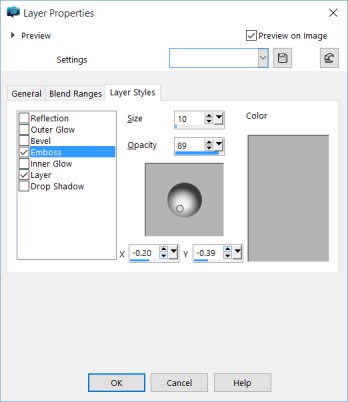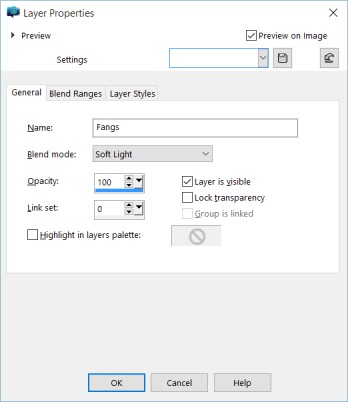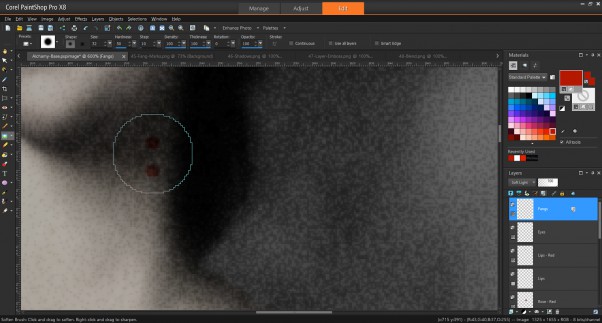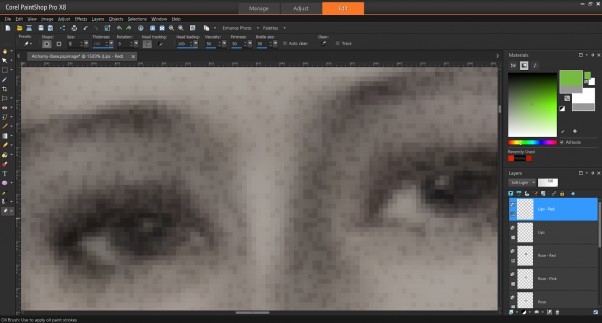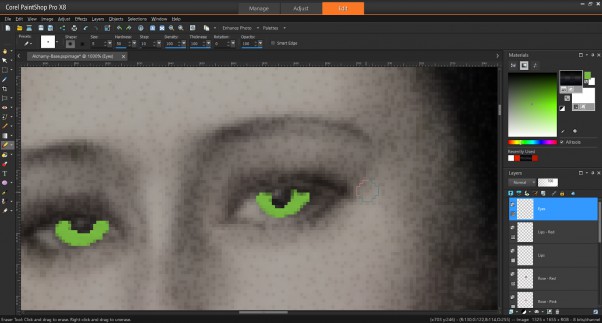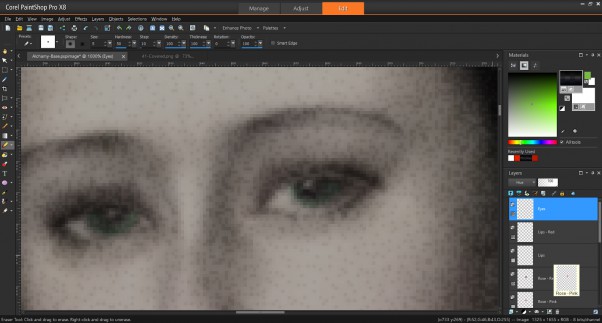Digital Alchemy – Part 10
This is Part 10 of the Digital Alchemy tutorial and previously we Took a Bite out of Lady Gray.
In the process of creating an eerie night scene, a glow was introduced on the left side of the Lady’s face. This glow detract from the overall effect, so best to remove it!
From the Tools Bar, select the Lighten/Darken Brush to address this problem.
|
Note Since the Soften Brush is already selected, click on the arrow besides the icon to show tools selectable within that group. |
Select the Background then zoom in on the area. Since this is a combination tool, the left-mouse click will Lightenen the area while a right-mouse click Darkens. Darken the area on the background while with the Lady Shade layer remains visible to gauge the effectiveness of the correction.
Once pleased with the results, you should end with the following end-result.
Next in Part 11, we will create an Ethereal Night.