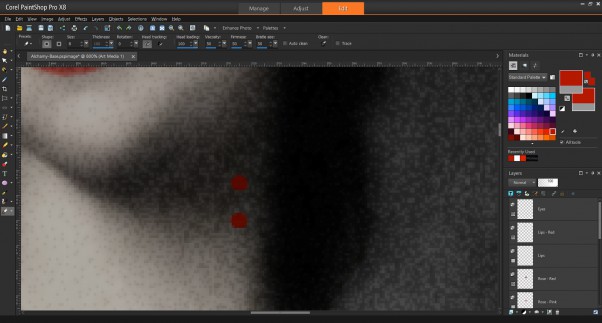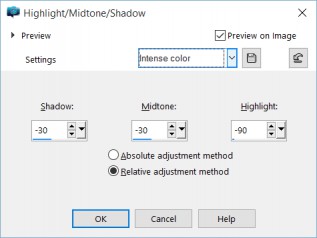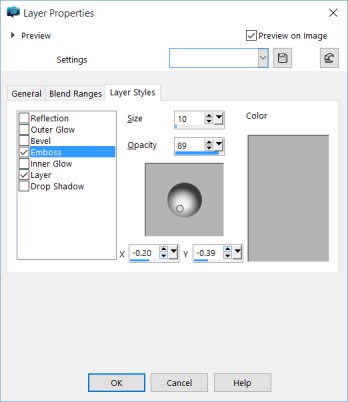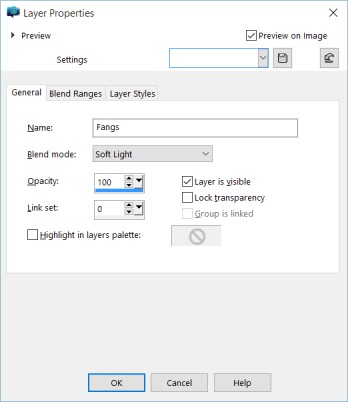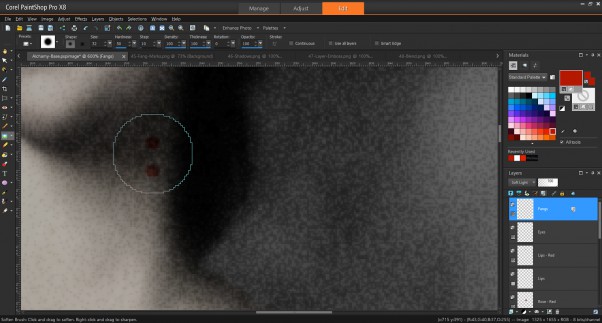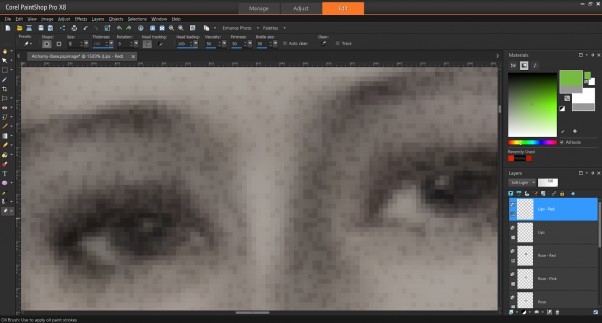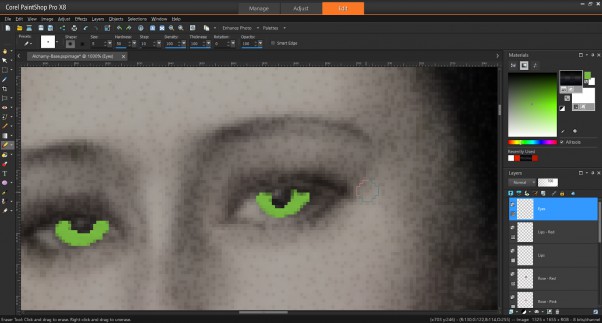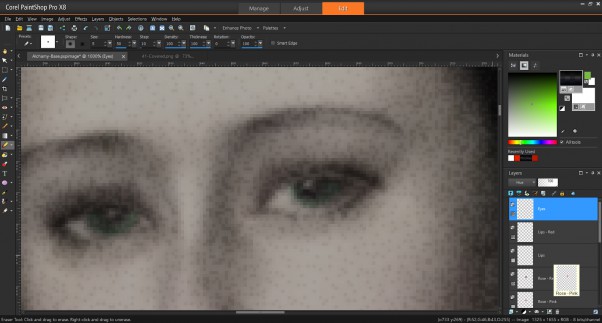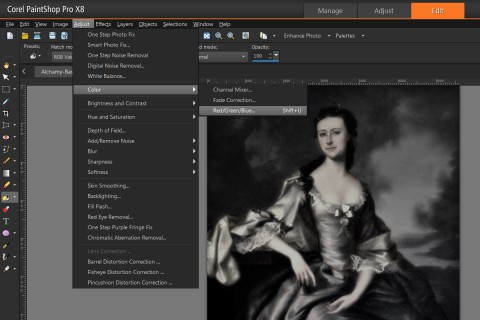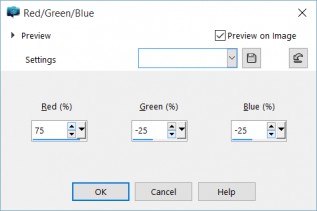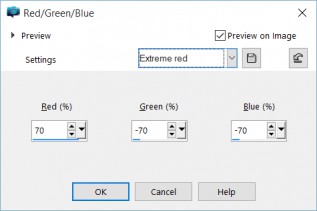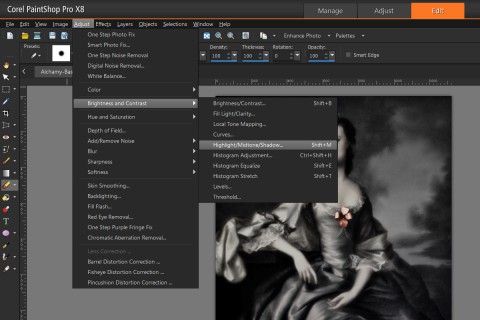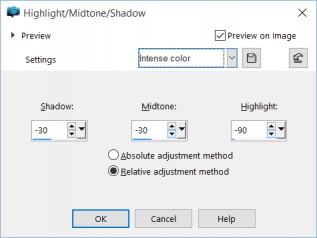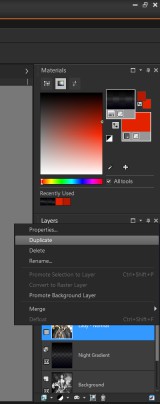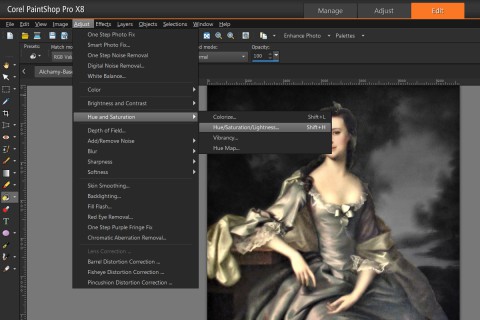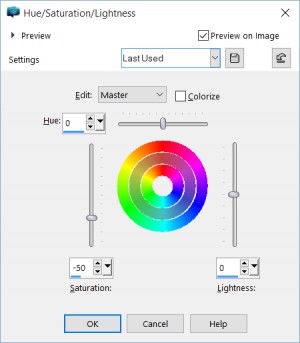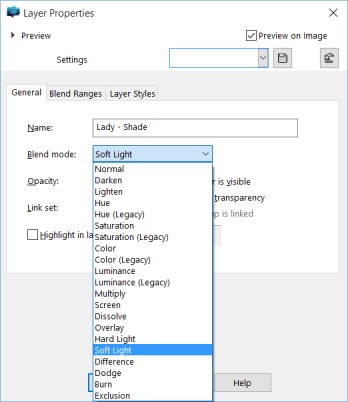This is Part 9 of the Digital Alchemy tutorial and previously we made the Lady Green with Envy.
Lady Shade may share the undead’s skin-tone, but lacks something linking her with vampire lore. Early on in the cover’s design it was decided that the effect should be subtle to provide the viewer with a clue. This made fangs too obvious, however puncture marks hidden in the shadow of her neck seemed appropriate.
Using the Brush tool from the Tools Bar, place two marks in the appropriate area as shown below:
A new layer was created when those brush marks were made. From the Adjust menu, select Brightness and Contrast then Highlight/Midtone/Shadow. When you select Highlight/Midtone/Shadow, you will be requested to convert to a Raster Layer, agree and continue.
Set the elements as shown below or select Intense colour pre-set from Settings.
Double-click on the Fangs Layer then click on the Layer Styles tab. We are going adjust the Emboss settings to add shadows and depth. Either replicate what you see below or experiment to add a unique flare.
Double-click on the Fangs Layer then click on Blend Ranges tab. Select Soft Light as the Blend mode for this example.
From the Tools Bar, select the Soften Brush. This feature smooths-out elements within the affected area, a useful feature for removing the jagged edges.
Hover over the area then click to apply the effect, continue until satisfied. Remember to use CTRL-Z to Undo when necessary.
When complete the effect should produce an image that looks like the one below. Not only is the end result subtle, but should make this clue worth finding.
Next in Part 10, we will Remove the Lady’s Glow.